従業員に有休申請をさせる運用方法
従業員にそれぞれメールアドレスを登録することにより各従業員ごとのホーム画面を表示することができます。
従業員ホーム画面では有休の申請、個人の有休付与、消化履歴、消滅予定日など様々な情報を確認することができます。
従業員を登録するには管理者でログインをしている必要があります。
管理者により、ログイン画面からログインをおこなってください。
有休管理者メニューの従業員管理から従業員を選択し、従業員一覧を表示します。
新規追加のボタンから従業員を登録します。
~ Tips ~
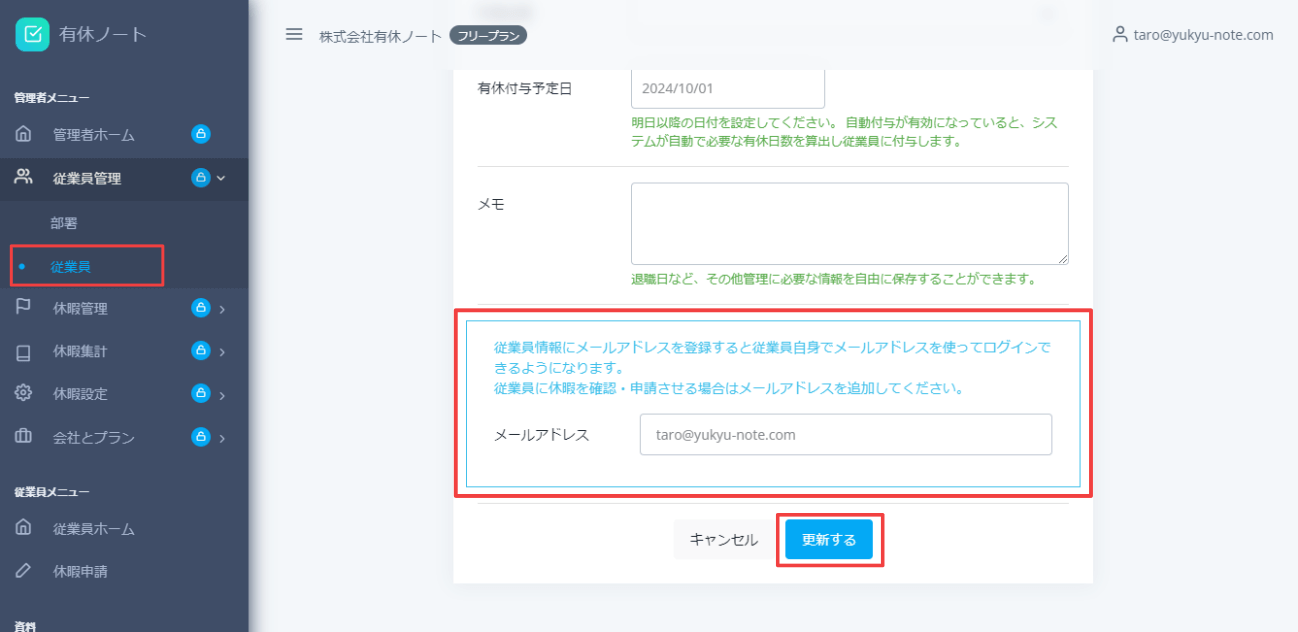
従業員に有休申請をさせる為には必ずメールアドレスを登録して、アカウントを作成してください。
メールアドレスを登録すると、認証メールが送信されアカウントの作成ができます。
※登録したメールが承認されるまで登録したメールアドレスで従業員はログインできません。必ず従業員が認証メールからアカウントの有効化をおこなってください。
認証メールは「no-reply@yukyu-note.com」から届きます。メールが届かない場合は有休ノートからのメールが受信できるよう、設定をお願いします。
入社日、勤務形態は有休の付与等、計算に必要なので正確に入力をしてください。
所属部署にはあらかじめ【部署】で登録してある部署を選択できます。
Step:1で従業員の登録が完了すると、従業員側で有休の申請を登録することができるようになります。
従業員側の操作については有休申請機能を利用する の「Step:2 有休の申請」をご確認ください。
Step:2で従業員から有休の申請があれば管理者の登録をしているメールアドレスに申請登録のメールが届きます。
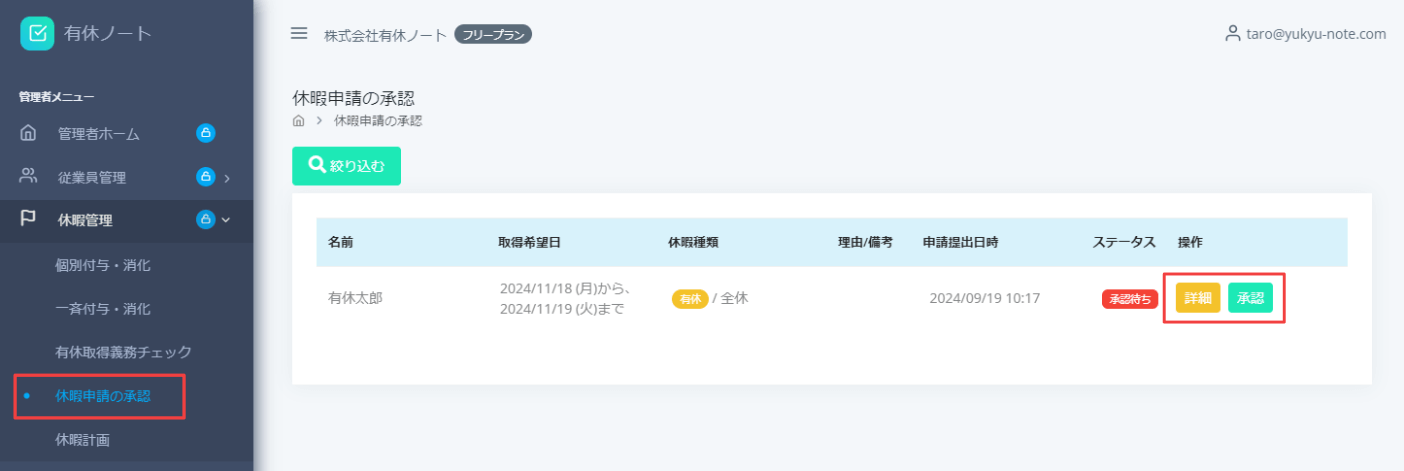
管理者でログインをし、申請があった有休を確認してみましょう。有休管理の【有休申請の承認】から有休の申請を確認できます。
申請のあった取得希望日や有休の種類を確認し、よろしければ承認ボタンを押してください。
承認ボタンを押すことで申請が許可され自動的に有休の消化が登録されます。
~ Tips ~
有休の消化が承認されることで有休申請をした従業員にメールで通知がされます。
内容を確認して承認ができなかった場合、申請の差し戻しができます。
差し戻しをしたい申請の詳細ボタンから有休申請の詳細を表示し、差し戻しボタンを押しましょう。
差し戻し理由を入力し、送信をすることで申請の差し戻しをおこなうことができます。
申請自体が誤って登録をされている場合、詳細の削除ボタンより差し戻しをせず、登録自体を削除することができます。
従業員ホーム画面では有休の申請、個人の有休付与、消化履歴、消滅予定日など様々な情報を確認することができます。
Step:1 従業員の登録
管理者により、ログイン画面からログインをおこなってください。
有休管理者メニューの従業員管理から従業員を選択し、従業員一覧を表示します。
新規追加のボタンから従業員を登録します。
~ Tips ~
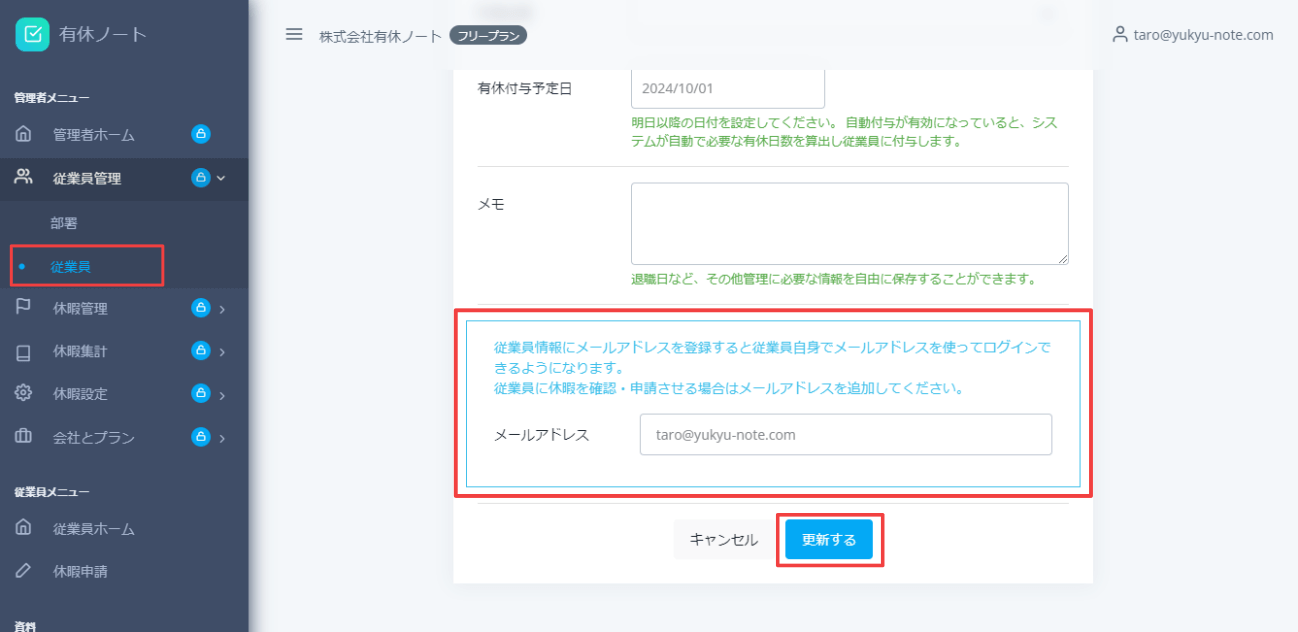
従業員に有休申請をさせる為には必ずメールアドレスを登録して、アカウントを作成してください。
メールアドレスを登録すると、認証メールが送信されアカウントの作成ができます。
※登録したメールが承認されるまで登録したメールアドレスで従業員はログインできません。必ず従業員が認証メールからアカウントの有効化をおこなってください。
認証メールは「no-reply@yukyu-note.com」から届きます。メールが届かない場合は有休ノートからのメールが受信できるよう、設定をお願いします。
入社日、勤務形態は有休の付与等、計算に必要なので正確に入力をしてください。
所属部署にはあらかじめ【部署】で登録してある部署を選択できます。
Step:2 有休申請の登録
従業員側の操作については有休申請機能を利用する の「Step:2 有休の申請」をご確認ください。
Step:3 有休申請の承認
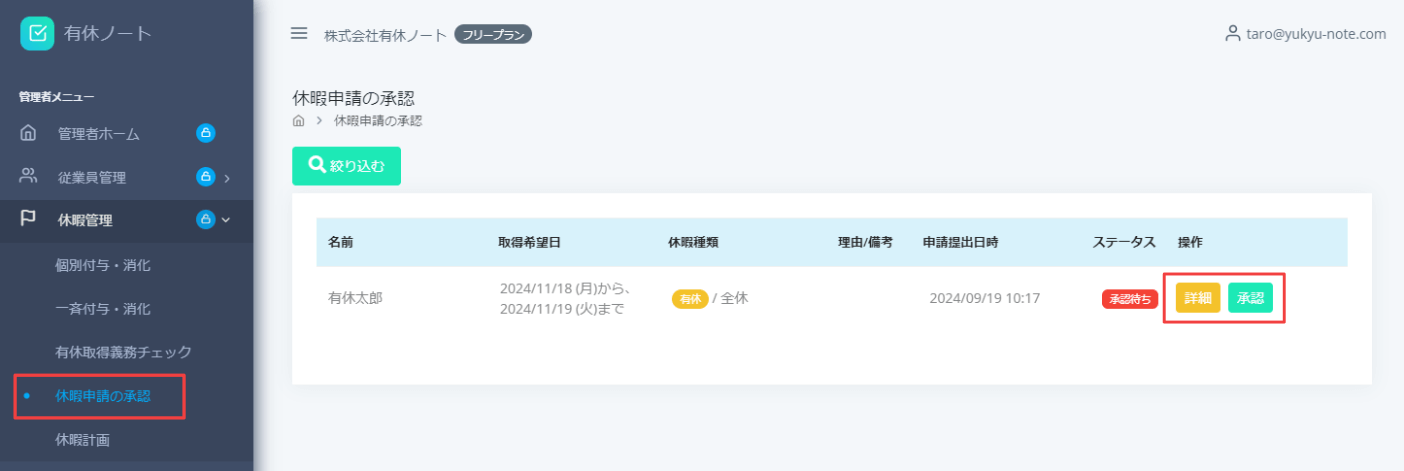
管理者でログインをし、申請があった有休を確認してみましょう。有休管理の【有休申請の承認】から有休の申請を確認できます。
申請のあった取得希望日や有休の種類を確認し、よろしければ承認ボタンを押してください。
承認ボタンを押すことで申請が許可され自動的に有休の消化が登録されます。
~ Tips ~
有休の消化が承認されることで有休申請をした従業員にメールで通知がされます。
内容を確認して承認ができなかった場合、申請の差し戻しができます。
差し戻しをしたい申請の詳細ボタンから有休申請の詳細を表示し、差し戻しボタンを押しましょう。
差し戻し理由を入力し、送信をすることで申請の差し戻しをおこなうことができます。
申請自体が誤って登録をされている場合、詳細の削除ボタンより差し戻しをせず、登録自体を削除することができます。